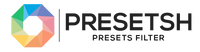INSTANT DOWNLOAD
Receive your download link directly after purchasing at checkout.

SECURE PAYMENT
We use SSL / Secure encryption payments with PayPal and Stripe.

FRIENDLY SUPPORT TEAM
We always happy to providefast and thorough support 24 / 7.

Our presets are an easy, one-click solution as they allow you to quickly edit your photos and videos within seconds.all our Packs are designed to work with Lightroom Mobile and any version of Lightroom Classic. No matter what you use to create great images, our presets can help!
The best-selling and top-rated presets for help you elevate your social media presence to the next level. Whether your photos are portraits, wedding, family sessions, engagements, selfies, fashion, flat lay, fitness, food or styled home images our Presets will help you achieve a new level of photo editing & consistency.
Designed by a team of professional image creators, our presets will provide powerful looks with polished results–and all in just a few clicks!

Got questions? We’ve got answers!
Lightroom Presets – your go-to solution for seamless, one-click photo enhancements. These professionally designed tools are tailored to elevate your photography, effortlessly transforming your images into stunning visuals. Whether you're using Adobe Lightroom or Lightroom Mobile, our presets ensure compatibility, providing you with a convenient and efficient way to enhance your photos and refine your photography skills. Elevate your visual storytelling with our easy-to-use presets and unlock the full potential of your images
All our preset collections are optimized for use with the FREE Lightroom mobile app on various mobile devices and across ALL versions of the Lightroom desktop program. This includes compatibility with Lightroom 4, 5, 6, CC (Creative Cloud), and Lightroom Classic CC.
Our presets can be downloaded instantly and are crafted to seamlessly integrate with a wide range of devices, including iPhone, Android, Samsung, Google, as well as Mac and PC Windows. This guarantees that you can effortlessly enhance your images, regardless of the device or operating system you prefer!
HOW DOES IT WORK? Step-by-step instructions How to install
If you have any questions, please contact us and we'll be happy to help.
Don't forget to tag @presetsh and use our hashtag #presetsh on your edited pictures so we can see them and feature them on our profile!
To avail the Buy 3, Get 3 Free Promo, follow these steps:
1. Add 6 presets to your cart
2. Upon checkout, you will see that automatic discount is applied, entitling you to 3 free presets.
Our Lightroom Presets are a perfect fit for both novices and enthusiasts alike. No need to be an expert to experience the transformative power of our presets. Featuring a simple one-click application and adjustable settings, our presets empower you to effortlessly enhance your photos, produce captivating visuals, and refine your photography prowess. Whether you're embarking on your photographic journey or aiming to simplify your editing workflow, our presets are the ideal companion for you!
All Our Presets are compatible with the Free & Paid Lightroom Mobile App on iPhone, Androids or Tablets. They are also compatible with Lightroom Desktop and Photoshop ACR in Photoshop CC.
The New 2023 Update for Lightroom Mobile Premium (the paid version of the app) now allows video editing. Lou & Marks Presets can be used to edit your videos with the same aesthetic as your photos.
All our Presets are available for instant download. Upon completing your purchase, your order will be delivered to your email. You can promptly access and download your Presets